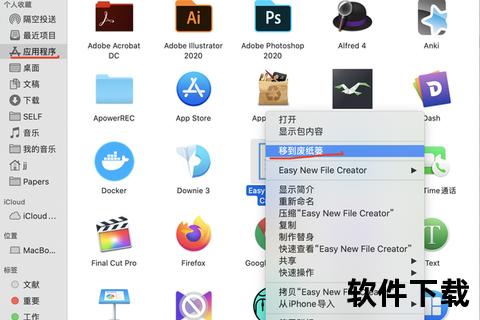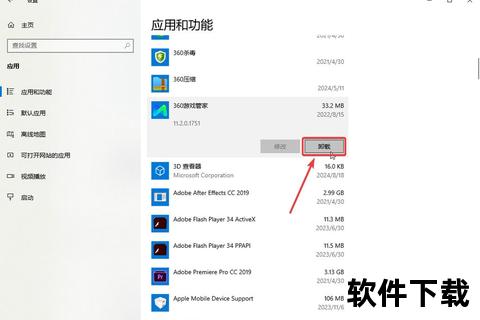MacBook彻底卸载软件的正确方法与残留文件清理步骤详解
在Mac生态中,应用程序的卸载看似简单,但若操作不当,残留文件可能长期占据存储空间,甚至引发系统性能下降或隐私泄露问题。MacBook彻底卸载软件的正确方法与残留文件清理步骤详解需要结合系统特性、手动清理技巧及专业工具,以确保彻底性与安全性。本文将从卸载逻辑、操作流程到工具选择,为开发者与高级用户提供一套完整的解决方案。
1. macOS软件卸载的核心问题
Mac应用程序并非单一文件,其核心由应用本体、配置文件(`.plist`)、支持文件(插件、数据库)、缓存文件及日志组成。传统拖拽至废纸篓的方式仅删除主程序,而以下路径常成为残留文件的“重灾区”:
例如,Adobe Photoshop卸载后可能在`Application Support`遗留3.2GB预设文件,微信客户端则可能在`Containers`目录残留12.5GB聊天记录。这些文件不仅浪费空间,还可能包含敏感数据或导致新旧版本冲突。
2. 传统卸载方法的局限性
2.1 废纸篓拖拽法
操作步骤:
1. 访达中打开“应用程序”文件夹,拖拽目标应用至废纸篓。
2. 清空废纸篓(`Command + Shift + Delete`)。
缺陷:仅删除主程序(`.app`文件),无法清除关联文件。
2.2 Launchpad卸载
适用场景:仅限Mac App Store安装的应用。
操作步骤:
1. 启动Launchpad,长按图标至抖动状态。
2. 点击“X”按钮确认删除。
限制:无法处理第三方渠道安装的软件,且残留文件仍需手动清理。
3. MacBook彻底卸载软件的正确方法与残留文件清理步骤详解
3.1 手动清理(进阶用户)
步骤1:定位主程序
bash
sudo rm -rf /Applications/ExampleApp.app 终端强制删除主程序
步骤2:清理关联文件
bash
rm -rf ~/Library/Preferences/com.example.app.plist
bash
rm -rf ~/Library/Application Support/ExampleApp/
bash
rm -rf ~/Library/Caches/com.example.app/
rm -rf ~/Library/Logs/ExampleApp.log
风险提示:误删系统文件可能导致功能异常,建议操作前备份重要数据。
3.2 使用原生卸载程序
部分专业软件(如Adobe、Parallels Desktop)提供专用卸载工具,可执行深度清理:
1. 进入应用程序文件夹,查找“Uninstaller”或“卸载程序”。
2. 运行工具并按提示完成操作。
4. 第三方工具对比与配置要求
MacBook彻底卸载软件的正确方法与残留文件清理步骤详解中,工具的选择需兼顾效率与安全性。以下为两款主流工具的功能对比:
| 工具 | CleanMyMac X | AppCleaner |
| 核心功能 | 卸载、垃圾清理、系统优化 | 卸载、残留扫描、启动项管理 |
| 残留扫描精度 | 支持1000+应用关联文件识别 | 依赖文件名匹配,精度中等 |
| 系统要求 | macOS 10.12+,4GB内存 | macOS 10.7+,1GB内存 |
| 适用场景 | 全功能维护、小白用户 | 轻量级卸载、开发者调试 |
操作示例(以CleanMyMac为例):
1. 启动软件,选择“卸载器”模块。
2. 勾选目标应用,点击“卸载”自动扫描关联文件。
3. 确认删除列表后执行清理。
5. 特殊场景处理方案
5.1 文件占用导致删除失败
bash
sudo lsof | grep Safari | awk '{print $2}' | xargs kill -9 终止进程后删除
sudo rm -rf /Applications/Safari.app
5.2 开发环境残留清理

bash
rm -rf ~/Library/Developer/Xcode/DerivedData/
bash
docker system prune -a volumes 删除所有容器与镜像
6. 配置要求与注意事项
1. 系统兼容性:
2. 权限管理:
3. 备份策略:
7. 长效维护与优化建议
1. 定期扫描:
bash
brew install ncdu && ncdu /
2. 沙盒隔离安装:
3. 启动项优化:
MacBook彻底卸载软件的正确方法与残留文件清理步骤详解是维护系统健康的核心技能。无论是通过终端命令精准删除,还是借助CleanMyMac等工具批量清理,用户需根据自身技术背景选择合适方案。定期执行深度清理(如每季度一次),结合存储空间监控(关于本机 > 储存空间),可确保Mac长期保持高效运行状态。对于开发者,建议将清理脚本集成至自动化流程,进一步提升维护效率。