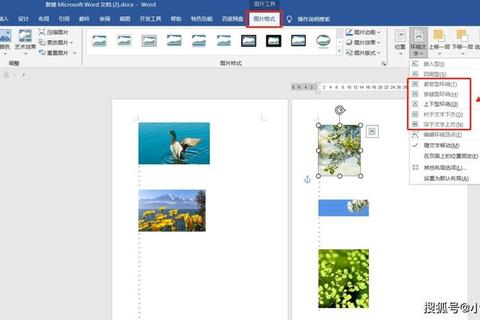在数字化办公时代,屏幕截图已成为记录信息、分享内容的核心工具。许多用户常因找不到截图文件或管理混乱而降低效率。本文基于对Windows、macOS及第三方工具的深度测评,解析不同场景下的默认保存路径,并提供快速查找与管理的实用技巧,助你从文件迷宫中解脱,实现高效截图管理。
一、核心功能解析:从路径到管理的全流程覆盖
1. 路径解析:多系统默认位置一览
不同操作系统及工具的截图保存逻辑各异:
Windows系统:
Win+PrtSc:自动保存至 `C:Users[用户名]PicturesScreenshots`(默认路径)。
Win+Shift+S:截图暂存于剪贴板,需手动粘贴保存;若通过“截图工具”编辑后保存,默认路径为 `AppDataLocalPackages...TempStateScreenClip`。
macOS系统:默认直接保存至桌面,文件名含“屏幕快照”及时间戳。
第三方工具:如Snipaste、PicPick等,支持自定义路径,可预设“文档/工作截图”等分类目录。
2. 查找技巧:快速定位截图文件

系统级搜索:在文件资源管理器(Windows)或Finder(macOS)中,输入关键词“截图”“Screenshots”或时间范围,快速过滤目标文件。
工具内历史记录:如“截图与草图”(Windows)和第三方软件(如Snagit)支持查看近期截图,避免手动翻找。
快捷键直达:Windows用户可通过Win+E打开资源管理器后,直接输入路径跳转;macOS用户可用Cmd+Shift+G输入路径定位。
3. 路径修改:灵活适配个人习惯
Windows系统:右键“Screenshots”文件夹→属性→位置→移动至新路径,实现一键迁移。
macOS系统:通过终端命令 `defaults write com.apple.screencapture location [新路径]` 修改默认保存位置。
第三方工具:如PicPick在设置中提供“自动保存”选项,支持按项目分类存储(如“设计稿/202405”)。
4. 自动命名:告别手动重命名
时间戳+关键词:通过ShareX等工具预设命名模板(如“%y%m%d_截图内容”),减少重复劳动。
OCR智能命名:ABBYY Screenshot Reader等工具可提取截图文字作为文件名,如“20240505_会议纪要”。
批量重命名工具:使用“重命名和整理文件”等应用,按规则批量处理历史文件。
5. 云同步:跨设备无缝访问
系统集成:Windows“截图工具”支持保存至OneDrive,macOS可结合iCloud同步桌面截图。
第三方方案:Snagit、Dropbox等支持自动上传至云端,并生成分享链接。
二、独特优势:为何选择专业截图管理方案?
1. 路径统一性 vs 碎片化存储
系统自带工具(如Windows“截图工具”)的路径固定,适合轻度用户;而专业工具(如Snagit)支持多路径预设,满足项目制分类需求。例如,设计团队可将UI截图自动保存至“项目A/设计稿”,避免与会议记录混杂。
2. 自动化管理 vs 手动操作
规则化保存:PicPick支持“截图后自动归档至指定文件夹”,减少人为干预。
冲突规避:FastStone Capture的“增量编号”功能防止文件覆盖,确保历史版本可追溯。
3. 高级检索 vs 基础搜索
OCR全文检索:通过Everything(Windows)或HoudahSpot(macOS),直接搜索截图内文字,突破文件名限制。
元数据过滤:部分工具支持按截图尺寸、颜色模式等属性筛选,适合设计师精准定位素材。
4. 隐私安全 vs 便捷分享
本地加密:私密截图可通过Cryptomator等工具加密存储,避免云同步泄露风险。
临时链接:Snagit支持生成限时访问链接,兼顾协作与安全。
三、高效截图管理的未来趋势
从路径解析到智能管理,截图工具正朝着自动化、集成化方向发展。未来,结合AI的自动分类(如按内容识别为“代码”“图表”)、跨平台同步(如手机截图自动同步至电脑指定文件夹)等功能将进一步解放用户生产力。选择一款适配自身习惯的工具,并掌握上述技巧,即可在信息洪流中轻松掌控每一张截图。
Windows路径修改与工具设置
macOS终端命令与Finder技巧
第三方工具高级功能
文件检索与云同步方案
通过本文指南,用户可快速掌握从路径定位到高效管理的全链路技巧,全面提升数字办公体验。